本家OpenJDKのインストール手順。
独学だとここでつまづく人も多分いる。慎重に行きたい。
【目次】
1.環境
OSは64bitのWindows10。
クリーンインストール直後。
2.ダウンロード画面へ行く
かなりわかりにくい。最新版が欲しいならjdk.java.net/〇〇と書かれているところをクリックする。

3.自分の環境にあったファイルをダウンロードする
64bit版しかない。時代だなあ。
今回はwindows10なのでWindows/x64を選択。
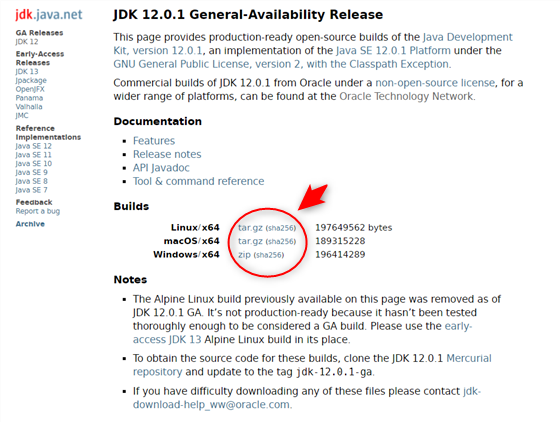
4.ダウンロードしたファイルを展開し、Cドライブ直下に移動する
ダウンロードしたファイルを展開してCの直下に配置

5.環境変数の設定
独学の人や環境構築に慣れない人はこの辺りで挫折することが多いと思う。
そのため詳細に書いていく。
5-1.binフォルダをクリックして中に移動する

5-2.binフォルダのパスをコピーする
アドレスバーをクリックし、コピーする。
コピーはCtrl + C でも 右クリックからコピーでもどちらでも構わない。

5-3.Windowsのスタートからコントロールパネルを開く。
コントロールパネルはWの項目の『Windowsシステムツール』にある。

5-4.ユーザーアカウントをクリック
文字をクリックする。

次の画面もユーザーアカウントの文字をクリックする

5-5.環境変数の変更をクリック
一番左にある

5-6.ユーザー環境変数の編集画面を開く
ウィンドウ上部のPathを選択し、編集ボタンを押す。

5-7.ユーザー環境変数を編集する
新規ボタンを押してから手順5-2でコピーしたbinフォルダのアドレスを張り付ける。
終わったらOKボタンをクリック。

もう一度OKボタン

6.完走の感想
ひとまずこれで終わり。
普通に使う分には事足りると思う。
「システム環境変数は?」「JAVA_HOME」を登録したいんだけどって人は次の記事で。
でわでわ。ノシ