Visual Studio CodeでJavaの環境を整えていく。
【目次】
1.前提
Windows環境である
JDKがすでにインストールされている
OSのシステム環境変数でJAVA_HOMEを設定済み
Visual Studio がすでにインストールされている
2.拡張機能画面へ入る
左の四角いアイコンをクリック
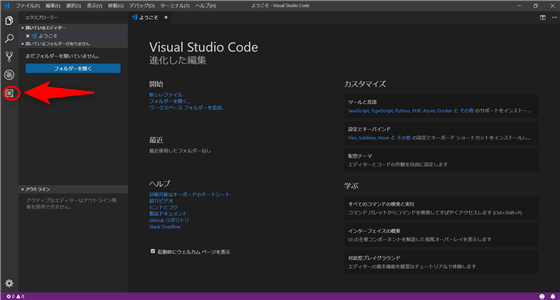
3.Java Extension Packをインストールする
検索バーに"Java"と入力し、検索結果の中からJava Extension Packを選択。
インストールボタンを押す。
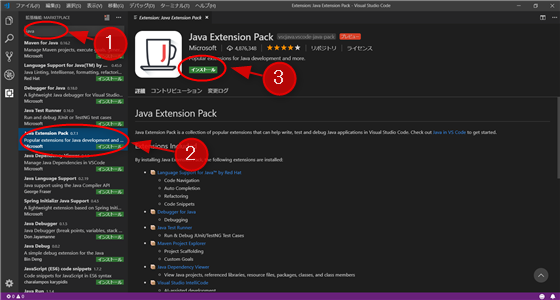
4.設定画面を開く
ファイル→基本設定→設定の順に選択する。

5.java.homeを登録する
検索窓に"javahome"と入力する。
JDKをインストールしているパスが表示されていれば何もしなくていい。
表示されていない場合は"java:Home"の文字にカーソルを合わせると設定のアイコンが出るのでクリックし、JDKのパスを登録する。
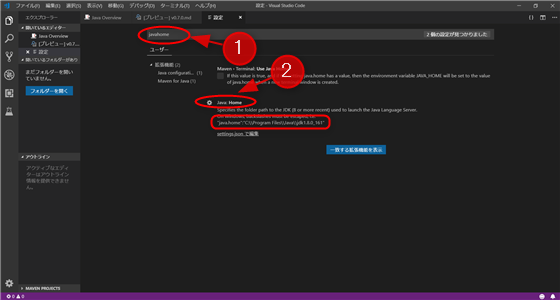
6.HelloWorldしてみる
6-1.プログラムを置くフォルダを選択する
ファイル→フォルダを開くの順に選択
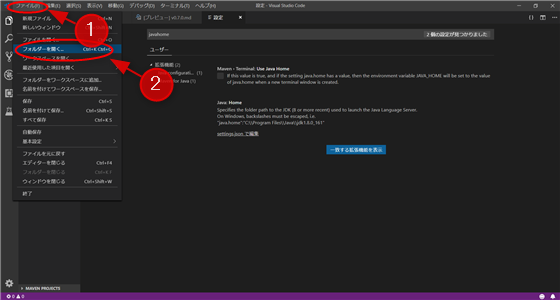
6-2.フォルダを新規作成する
フォルダを新規作成する。
場所はどこでもいい。ここではstudyと名前を付けた。
終わったらフォルダーの選択ボタンをクリック。
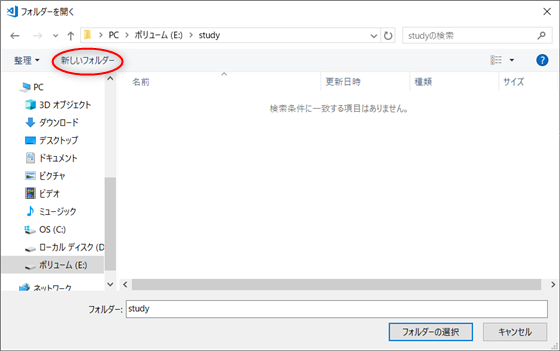
6-3.新しいファイルを作成する
"新しいファイル"をクリック。入力画面に好きな名前を入れる。

6-4.言語タイプをJavaにする
画面下部に表示されている言語タイプをJavaに変更する。
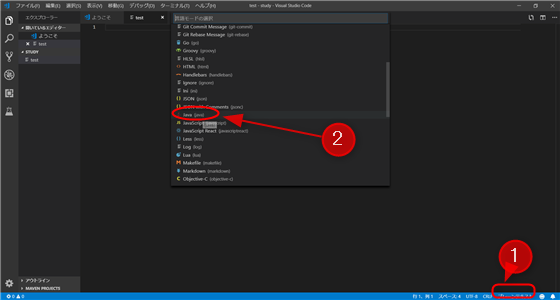
6-5.コードを書く
好きなコードを書く。
ここではとりあえず定番のHelloWorld
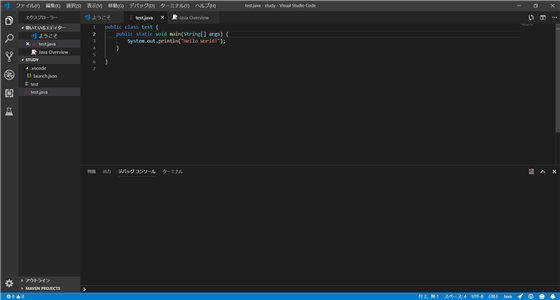
書いたらファイル→名前を付けて保存。Ctrl+Shift+Sでもいい。
ファイルの種類はJavaにする
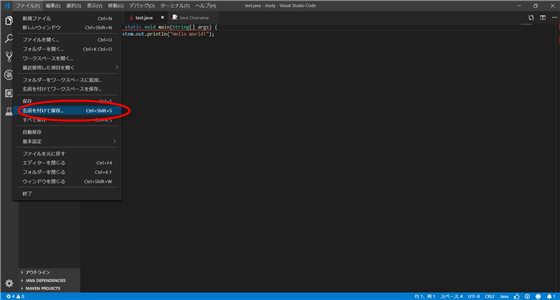
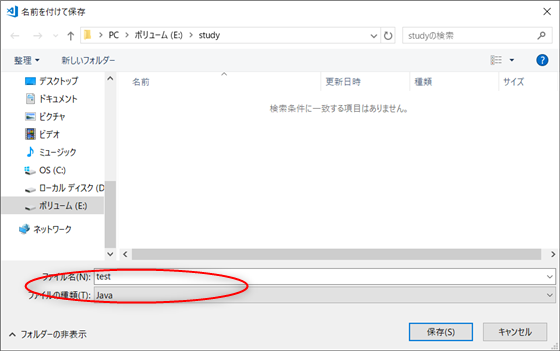
6-6.デバッグでコードを実行する
デバッグ→デバッグの開始の順に選択。
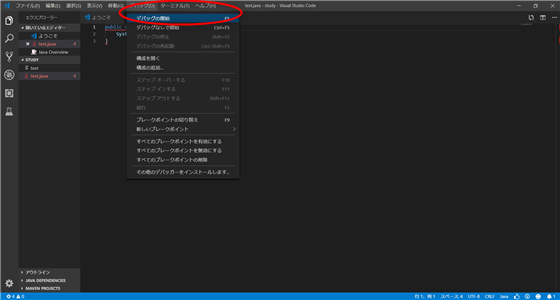
launch.jsonが表示されたらもう一度デバッグの開始を選択。
コードが間違っているとここで怒られる。
6-7.HelloWorld!
できた!
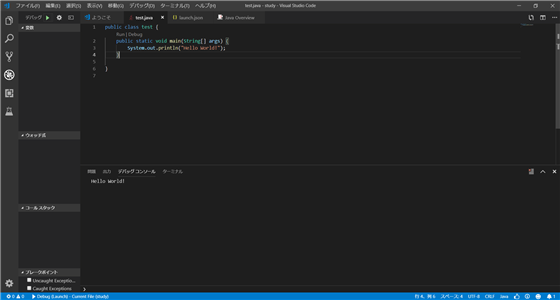
でわでわノシ