仕事で複数の案件を抱えていると資料探しで結構時間がとられる。
それを解決するために僕はClaunchというランチャーを使っている。
今日はその方法をシェアしたい。
【目次】
1.何をするのか?
Claunchには各アプリのアイコン以外にも文書ファイルや 画像、音楽ファイル、ホームページへのショートカットなど様々なものを登録できる。
この性質を利用してプロジェクトごとにそれぞれ必要な資料やアプリをまとめるのだ。
以下、やり方を載せていく。
2.設定画面を開く
左上のウインドウロックボタンを押してから右クリック。オプションを選択し、設定画面に入る。
こうするとリアルタイムで変更結果を見ることができる。

3.長いファイル名でも表示されるようにする
初期設定のままではファイル名が長くても最初の数文字しか表示されない。
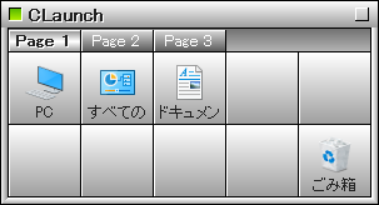
これでは不便なのでボタンの形を正方形から横長に変更させる。
デザイン1タブを選択。
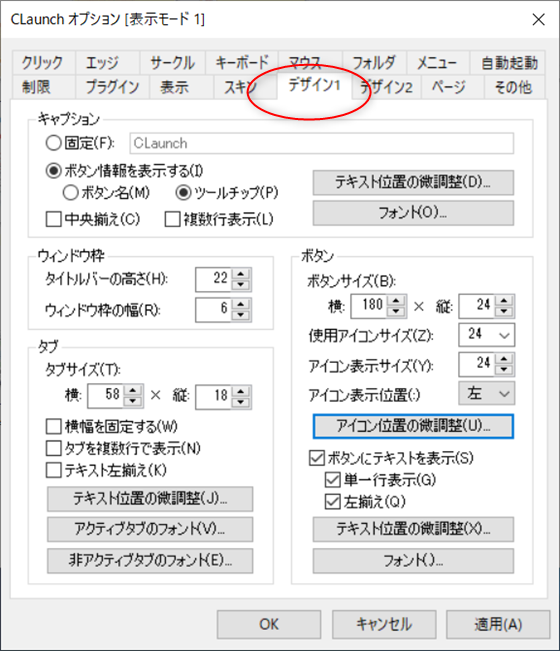
タブ項目の「タブを複数行で表示」にチェック。
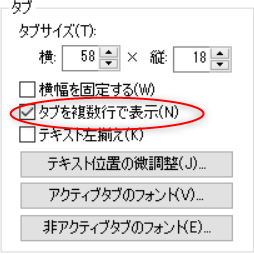
ボタン項目で横180縦24を入力。
仕様アイコンサイズを24、アイコン表示サイズを24に。
アイコン表示位置を左に。
ボタンにテキストを表示をチェック。単一行表示と左揃えにチェック。
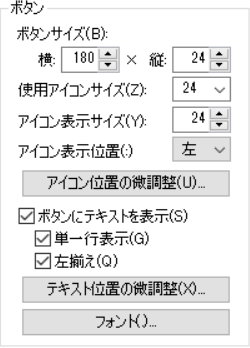
アイコン位置を微調整をクリック。
上、下、右のマージンにそれぞれ2を入力。
左マージンに0を入力。
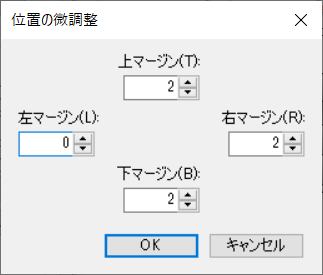
OKボタンを押す。
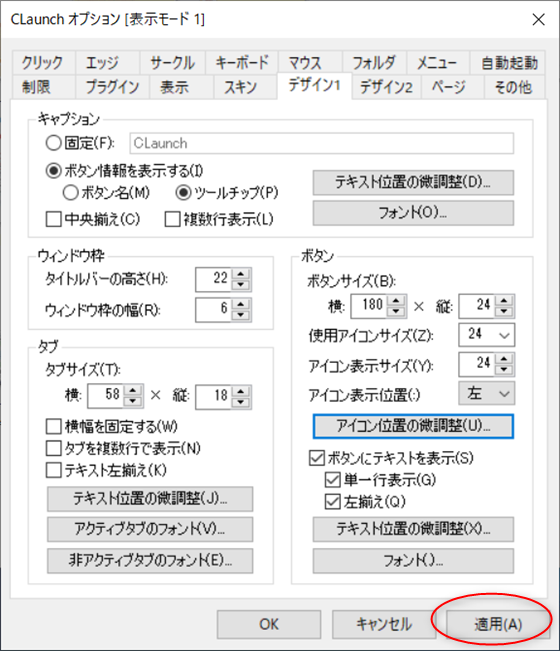
適用ボタンを押す。
4.好みの段数に調整する
このままだと横に長すぎるので使いやすい段数に調整する。
やり方は端を左クリックしたままマウスを動かせばいい。
僕は横に2段、縦に5段程度で使っている。

5.タブの名前を変更する
ページタブを選択。
ページ名を入力し、適用ボタンを押す。
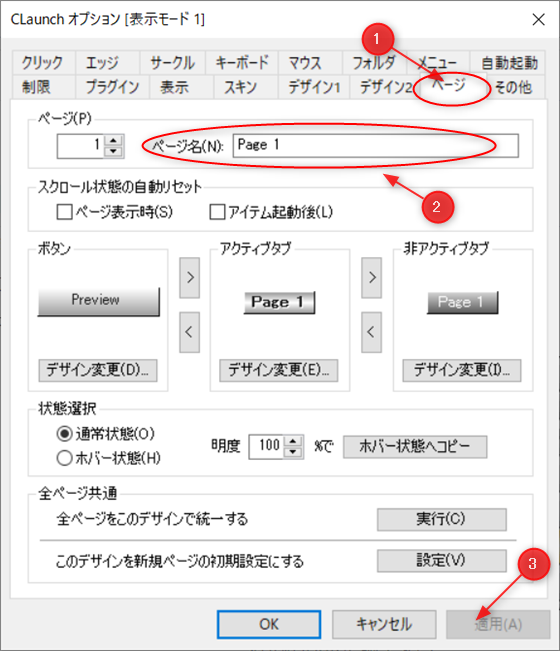
タブには案件の名前や機能の名称を付けると整理整頓しやすい。
6.資料を登録する
登録したいファイルを空いているボタンにドラッグする。

7.まとめ
この方法を使うと資料を探す時間が驚くほど短縮される。
ぜひ全人類に試してほしいと思う